
Smartphones have become an indispensable part of our lives, keeping us connected, informed, and entertained. But what do you do when your trusty gadget suddenly stops responding to your touch, rendering you unable to access the information you need? Don't panic! In this article, we will walk you through a few simple steps that will help you restart your unresponsive smartphone and get back on track.
1. Soft Reset: The First Line of Defense

Before attempting any drastic measures, it's always a good idea to try a soft reset. This basic troubleshooting step forces your smartphone to restart without erasing any data or settings. Depending on the make and model of your device, the soft reset method may vary. Here are some common ways to perform a soft reset:
- For most Android devices, press and hold the Power button for 10-15 seconds until the device vibrates and restarts.
- For iPhones, press and hold the Power button and the Volume Down button simultaneously for 10-15 seconds until the Apple logo appears. For older models with a Home button, press and hold the Power button and the Home button instead.
- For Windows phones, press and hold the Power button and the Volume Down button simultaneously for 10-15 seconds until the device vibrates and restarts.
If the soft reset doesn't work, don't worry. There are still a few more tricks to try before giving up on your unresponsive smartphone.
2. Charge Your Smartphone: Power to the Rescue
One of the most common reasons a smartphone becomes unresponsive is due to a drained battery. Even if you think your device had enough charge left, it's worth giving this method a shot:
- Plug your smartphone into its original charger and let it charge for at least 30 minutes. If you don't have the original charger, use a high-quality charger with the appropriate voltage and current output.
- After 30 minutes, try performing a soft reset as described in the previous section. If your device still doesn't respond, let it charge for another hour and try again.
Keep in mind that using a low-quality charger or charging cable may not effectively charge your device, so always opt for quality accessories to avoid further issues.
3. Boot into Safe Mode: A Diagnostic Approach
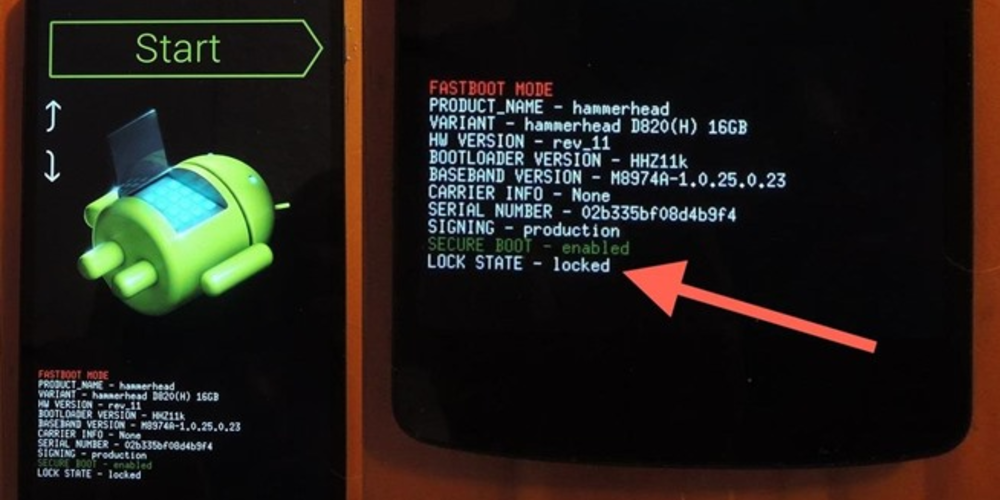
If your smartphone still isn't responding after trying a soft reset and charging it, booting into Safe Mode can help you determine if the problem is caused by a faulty app or software issue. Safe Mode typically disables all third-party apps, allowing you to troubleshoot your device without any interference. To boot your smartphone into Safe Mode:
- For most Android devices, press and hold the Power button until the Power menu appears. Then, press and hold the "Power off" option until the "Reboot to Safe Mode" prompt appears. Tap "OK" to confirm.
- For iPhones, the process is slightly different. First, turn off your device and wait for a few seconds. Press and hold the Power button until the Apple logo appears, then immediately release the Power button and hold the Volume Down button until your device boots up.
- For Windows phones, press and hold the Power button until the device vibrates. Then, press and hold the Volume Down button until your device boots up with an "!" symbol on the screen. Press the following buttons in sequence: Volume Up, Volume Down, Power, and Volume Down again.
If your smartphone successfully boots into Safe Mode, try uninstalling any recently installed apps or performing a factory reset (more on that below) to resolve the issue. If your device remains unresponsive, it's time to explore more advanced options.
4. Factory Reset: A Fresh Start
Performing a factory reset should be your last resort, as it will erase all your data and revert your smartphone to its original settings. Before proceeding, make sure to back up all your important data, such as contacts, photos, and documents. To perform a factory reset:
- For most Android devices, press and hold the Power button and the Volume Down button simultaneously until a menu appears. Use the Volume buttons to navigate to the "Recovery mode" option and select it using the Power button. In Recovery mode, navigate to "Wipe data/factory reset" and confirm your selection.
- For iPhones, connect your device to a computer with iTunes installed. Press and hold the Power button and the Volume Down button (or the Home button for older models) simultaneously until the "Connect to iTunes" screen appears. In iTunes, click the "Restore iPhone" button and follow the prompts.
- For Windows phones, go to Settings > About > Reset your phone and follow the on-screen instructions.
After the factory reset, set up your smartphone as if it were new and check if the issue persists. If your device remains unresponsive, it's time to seek professional help.
5. Seek Professional Help: When All Else Fails

If none of the above methods have worked, it's likely that your smartphone is experiencing a hardware issue. In this case, your best option is to contact the manufacturer or your carrier for assistance. They may be able to repair or replace your device, depending on the warranty status and the nature of the problem.
In summary, dealing with an unresponsive smartphone can be a frustrating experience, but following these troubleshooting steps may help you revive your device and get back to your daily routine. Remember always to use quality chargers and accessories, keep your software up-to-date, and be mindful of the apps you install to minimize the risk of future issues. Good luck!